最近淘宝买了个树莓派3B,开始自己折腾安装系统什么的。树莓派是没有硬盘的,系统啊,软件什么的全部都是装在一张SD卡里面,所以你的SD卡有多大,就是你的硬盘有多大。
一、下载系统
今天我们下载的是树莓派官方推荐的系统:RASPBIAN STRETCH WITH DESKTOP
下载地址:https://www.raspberrypi.org/downloads/raspbian/
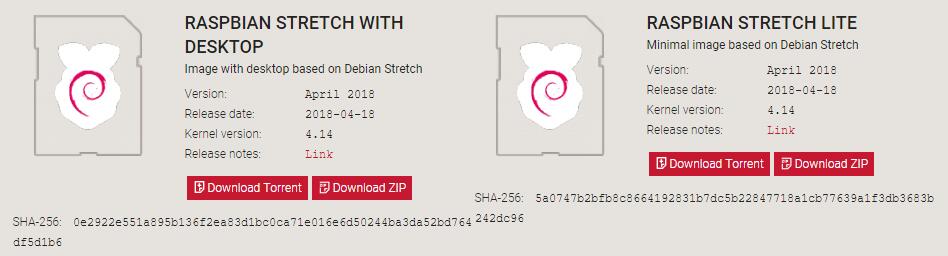
在这个页面,我们可以看到两个版本,
1、RASPBIAN STRETCH WITH DESKTOP - 带桌面的系统
2、RASPBIAN STRETCH LITE - 精简版的系统
上面的系统我们选择第一个,带桌面的版本,里面的功能什么的都比较完整。精简版那个听说很多服务什么的不齐全,不建议使用。
树莓派官方的系统是基于Debian的,目前官方推荐的系统是稳定版的(stable版),发布日期是2018-04-18.我们点击Download ZIP,将系统下载下来,下载后是一个zip压缩文件。

我们将文件解压出来,得到一个img后缀的文件

解压后,原本1.65G的系统变成了一个4.61G的文件。
二、系统制作
1、在上面的步骤中,我们已经把系统下载好了。下面我们准备一张SD卡,记住,容量要大点的,因为这张卡装了系统后,剩下的空间就是你以后安装软件,存放文件用的了,也就是硬盘了。一般我们准备个16G或者32G的卡就比较好。
2、下载SD卡格式化工具SD Memory Card Formatter
下载地址:https://www.sdcard.org/downloads/formatter_4/index.html
下载好后请将软件安装好。
3、下载系统烧录软件Win32 Disk Imager
下载地址:https://sourceforge.net/projects/win32diskimager/files/latest/download
同样的,下载好后将软件安装好。
4、使用读卡器将SD卡插到电脑上,然后打开SD Memory Card Formatter,然后SD卡所在盘符,并点击Format进行格式化
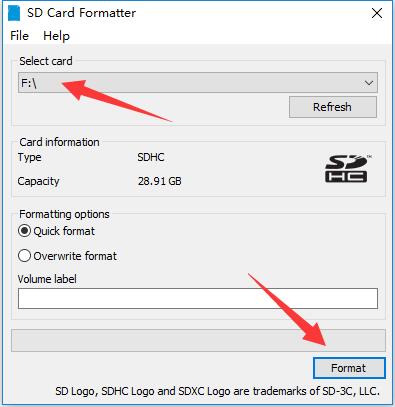
5、格式化完成后,打开Win32 Disk Imager,选择上一步我们解压好的img系统文件,然后选择SD卡所在盘符,并点击【写入】
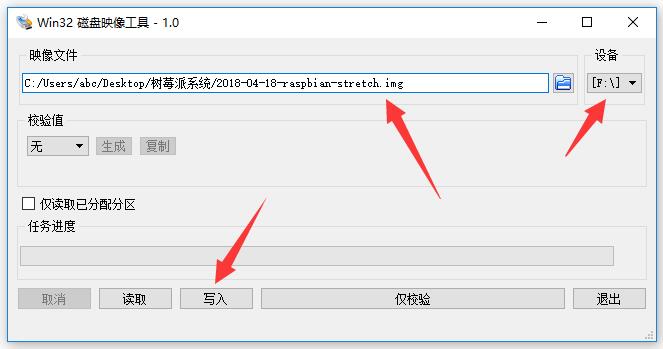
6、写入完成后,原本一个盘符的SD卡会变成两个,一个叫boot,另一个是未格式化的盘符,同时Win32 Disk Imager软件会提示是否立即格式化,这里一定要选【否】,我之前就是每次都点了【是】,结果每次做出来的系统都启动不了,搞到我还以为是买的树莓派是坏的……
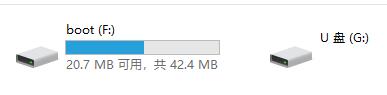
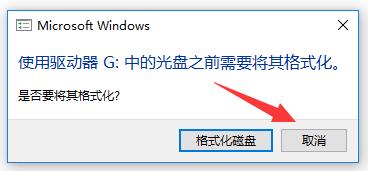
7、系统写入完成了,我们打开boot分区,然后新建一个无后缀名的文件,文件名叫ssh
这个文件是为了让我们的系统默认开启ssh服务的。
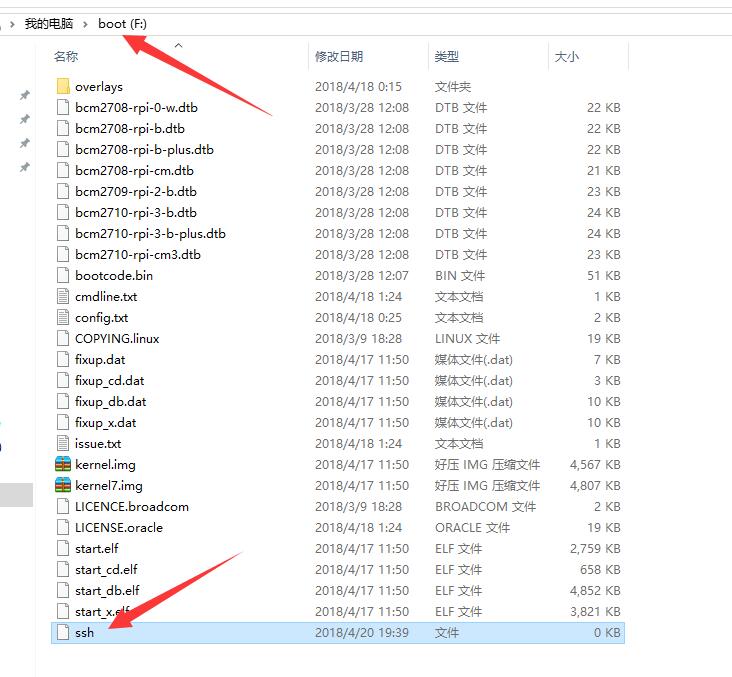
8、ssh文件创建好后,我们将SD卡移除掉,然后将读卡器拔出来。记得一定要安全移除SD卡
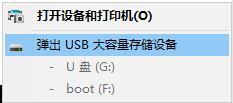
三、系统启动
1、将SD卡插到树莓派上,然后接上网线,接上电源,开机……
2、查看网线接口有没有亮灯,然后树莓派电源灯有没有亮
3、如果确认网线接口灯一直亮着,那么说明系统已经启动成功了,那我们从路由器中查看树莓派的IP。
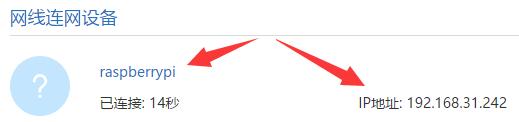
在路由器中我们也很明显的看起来设备名称就是叫raspberrypi,然后IP地址是192.168.31.242
4、通过putty或者XShell等软件进行ssh连接
IP就是我们上一步中查询到的192.168.31.242,端口号默认为22
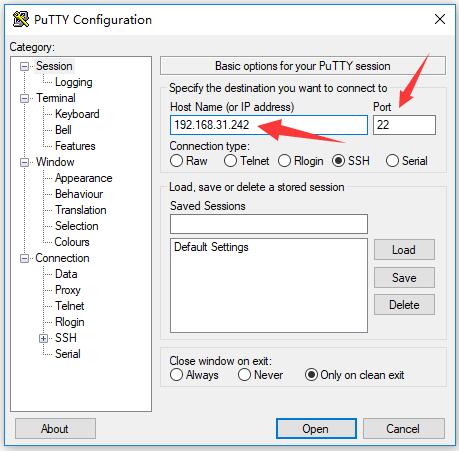
连接成功后,默认系统账号是:pi,密码:raspberry
5、修改pi用户密码,修改root账号密码
passwd,修改pi用户密码
sudo passwd root,修改root账号密码
6、开启root账号登录功能
树莓派的系统默认是没有开启root账号连接(登录)功能的
先切换到root账号su root再编辑文件,或者直接临时使用root权限sudo vi /etc/ssh/sshd_config
找到#PermitRootLogin prohibit-password
将#删掉,并将prohibit-password修改为yes,修改后内容是:PermitRootLogin yes
然后将文件保存,然后重启ssh服务:sudo service ssh restart
7、关掉putty,然后重新连接,并使用root账号登录
四、更新系统
1、sudo apt update && apt upgrade - y
五、开启远程桌面功能
apt install xrdp -y
安装成功后就可以像windows远程桌面一样连接操作了
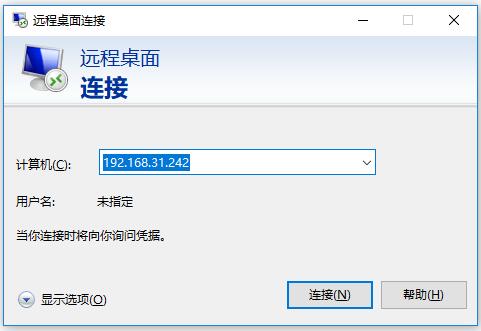
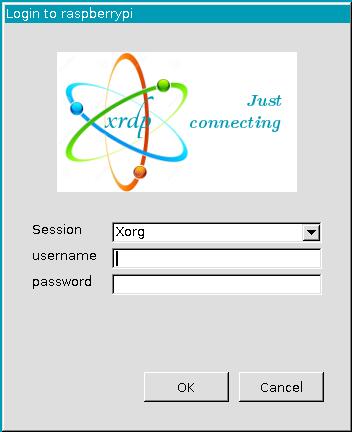
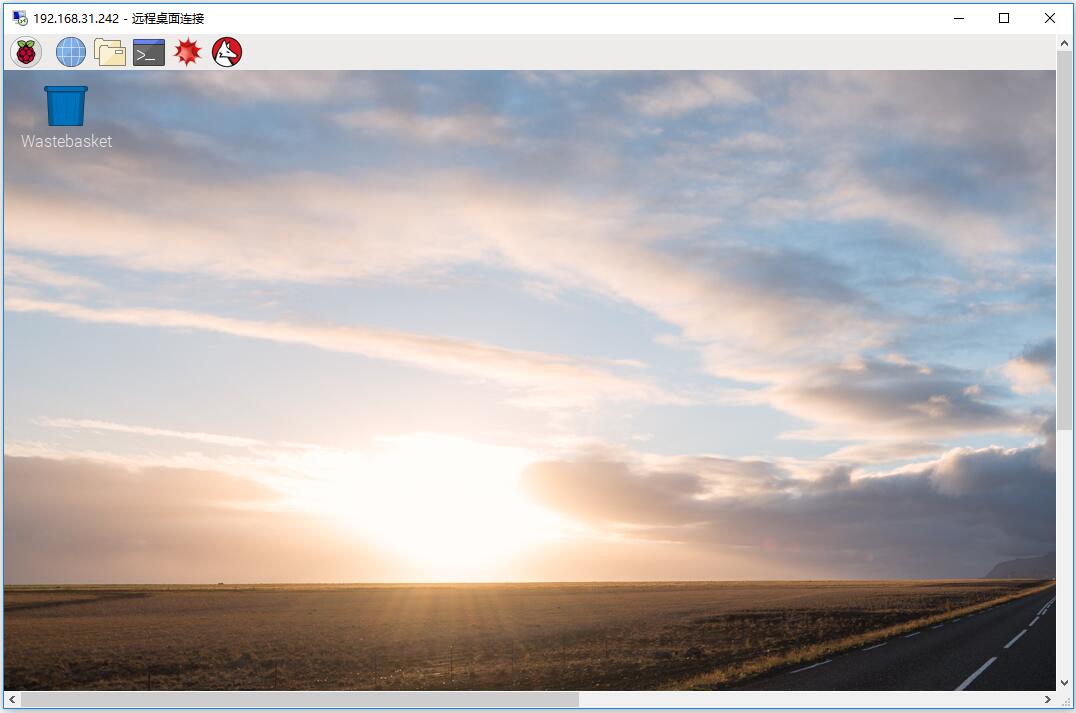



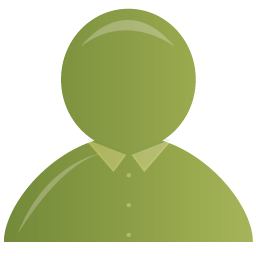

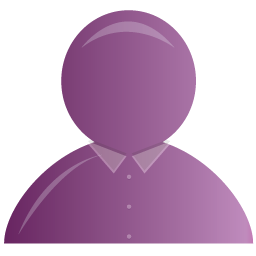
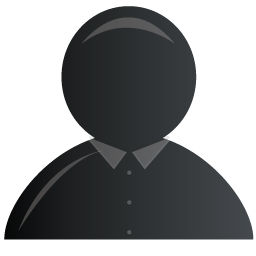
某幻
非常感谢!